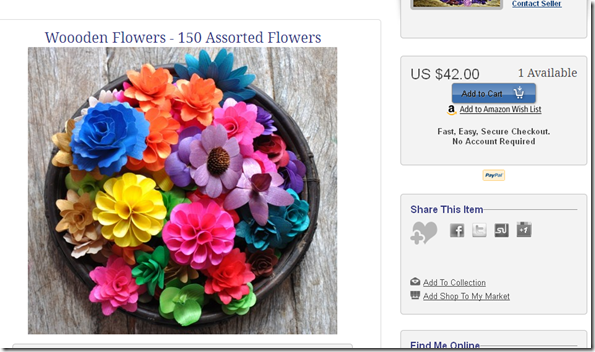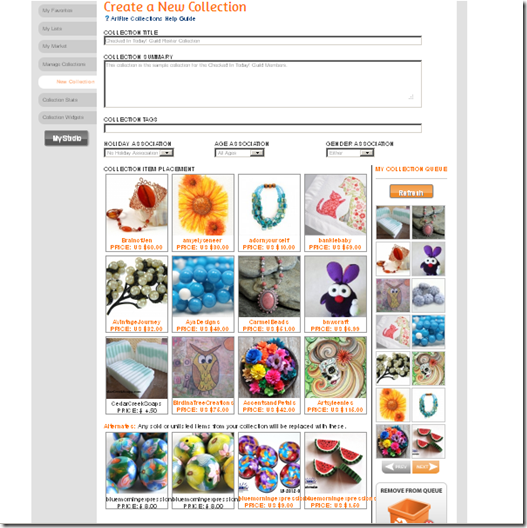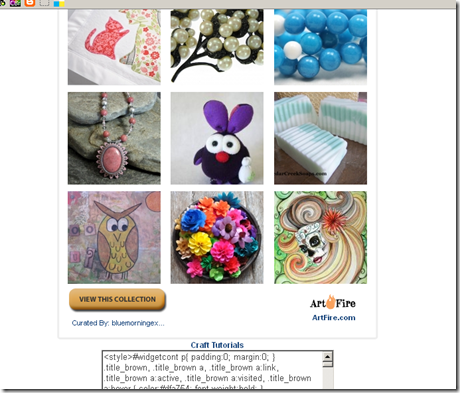But, it is making you scream?
Here is a simple tutorial you can follow, complete with photos, on how to get the Artfire collection widgets, deeley bobs and dowhahickeys to work so you can show off all the great art that YOU love.
The first thing you need to do, is decide what your collection theme will be. Let’s say “Checked In Today! Guild members” is our theme.
The easiest way to do this is to start by opening two windows on Artfire. I use FF, but most browsers are now tab oriented, so this should work in any browser. If you do not use tabs, then use two open windows.
Two tabs – one is my Artfire > Favorites > Create a New Collection
The other tab is The Checked In Today! Guild Roster
Here is how to get to your Create a New Collection Tab
Here is how to get to the Roster from the My Artfire page. It is at the bottom of the left hand side.
-------------------------------------------
Back to our two windows.
On the Roster tab, check the members and open their studios in different tabs.
If you click on the studio link you can open the studio in a different tab by using the right click option on your mouse, or using the center button on a three-button mouse. I find it much easier to page through studios using the tabs rather than opening them and closing and going back to the roster. Whatever is easier for you.
I liked these flowers from Accents and Petals studio so I opened this page up and want to use this for my collection.
See the Share This Item section?
If you want to hot list this item, hit the heart and it will turn red.
You do NOT need to hotlist an item to add it to a collection. Some people do hotlist and then go back to their favorites later and create a collection. This is a good way to do it if you do not have time to make a collection and want to save the image. I generally make the collection at the same time I am looking for items so I do not hotlist anything, unless I am going to buy them later.
Now you can see the Add to Collection option.
By clicking the option, the item is now added to my Collection Queue.
Let’s go back and look at our tab that shows the collection we are working on.
On the right hand side, there is a widget that holds all the items in your collection. Currently, this queue only has some of my beads in it. What happened to the item we just added? We need to hit the refresh button to see the new item.
there it is!
WARNING!
Do NOT hit F5 or use your browser refresh while you are creating a collection. I promise you, you will lose EVERYTHING you already put in the collection. I speak from experience :)
Only use the orange refresh button to refresh your queue.
Go through the studios and find the items you need for your collection.
Here is a note:
When you add an item to a collection and it is published, the owner receives an email notifying them of a collection with their item. The only problem is, there are four reserve items that do not show until there is an opening in the collection due to a sold item. So, person receiving the email may not see their item if it is in reserve. Generally, what I do is put four of my own items in that bottom four slots so they will rotate up once there is a sale and that way no one gets an email about something they cannot see. That’s why my beads are in the queue.
You can drag and drop your images and move them around in your collection to see how it looks in different combinations.
Here is the completed collection. I reduced the size of the window to get all the collection elements into this screenshot. You can see the last row of my four alternate items.
When you are finished, you will complete the bottom of the collection in order to post the collection.
I usually mark that I want to be notified, so I can keep an eye on the views and promote if necessary.
Items that are in orange in the collection have already been on the front page of Artfire, so they are not eligible for a Front Page consideration. That is useful information if you are only looking to get your collection on the front page. Most of this collection has had items on the front page.
Click the big button at the bottom that says Publish This Collection.
Once you do that, Artfire will take you to the Manage My Collections area and you can manage your collections.
See the Show my Collections tab in my studio part at the top? Check yes so we can all see your collections.
From here you will click on your collection and then promote it to Twitter and Facebook.
You can use the Share on Facebook link on the left
The Tweet it on Twitter link
and the Embed collection link and if you click that, you can create a html code to promote the collection.
The Embed link takes you to the widget section
Choose your collection that you want to make a widget from and then decide how you want it to appear. Side bars look good with slim and tall, but Artfire forum posts look good anyway. I like wide and fat :)
See this box?
You will select all and copy. This is your code to post in the forums or wherever you are posting.
If you post in the main Artfire forum, just post it in the response box and NOT advanced. The code will create your collection.
Now, if you post in the Guild Forum, you can post it the same way, but the top part of the code is not recognized by the guild forum, so it will show some coding before your post.
See what happens if I just post the code in the Guild forum? You can see the style code – it isn’t necessary to remove it, but if you want to it is at the beginning between the <style> </style> tags in the code.
Here is the code in an expanded view – you can see the opening <style> tag and the closing </style> tag before you get to the part that says <div id=………
TMI? :)
When you are finished with your collection, you can drag and drop your queue items into the trash on the page.
I hope this helps you to understand the machinations of collections and gives you a jump start to creating some outstanding collections of your own!
Julie and Blu